
- #Best way to update apps installed with homebrew cask install#
- #Best way to update apps installed with homebrew cask manual#
- #Best way to update apps installed with homebrew cask software#
#Best way to update apps installed with homebrew cask install#
in your web browser and copy the entire line of code beneath the Install Homebrew heading.
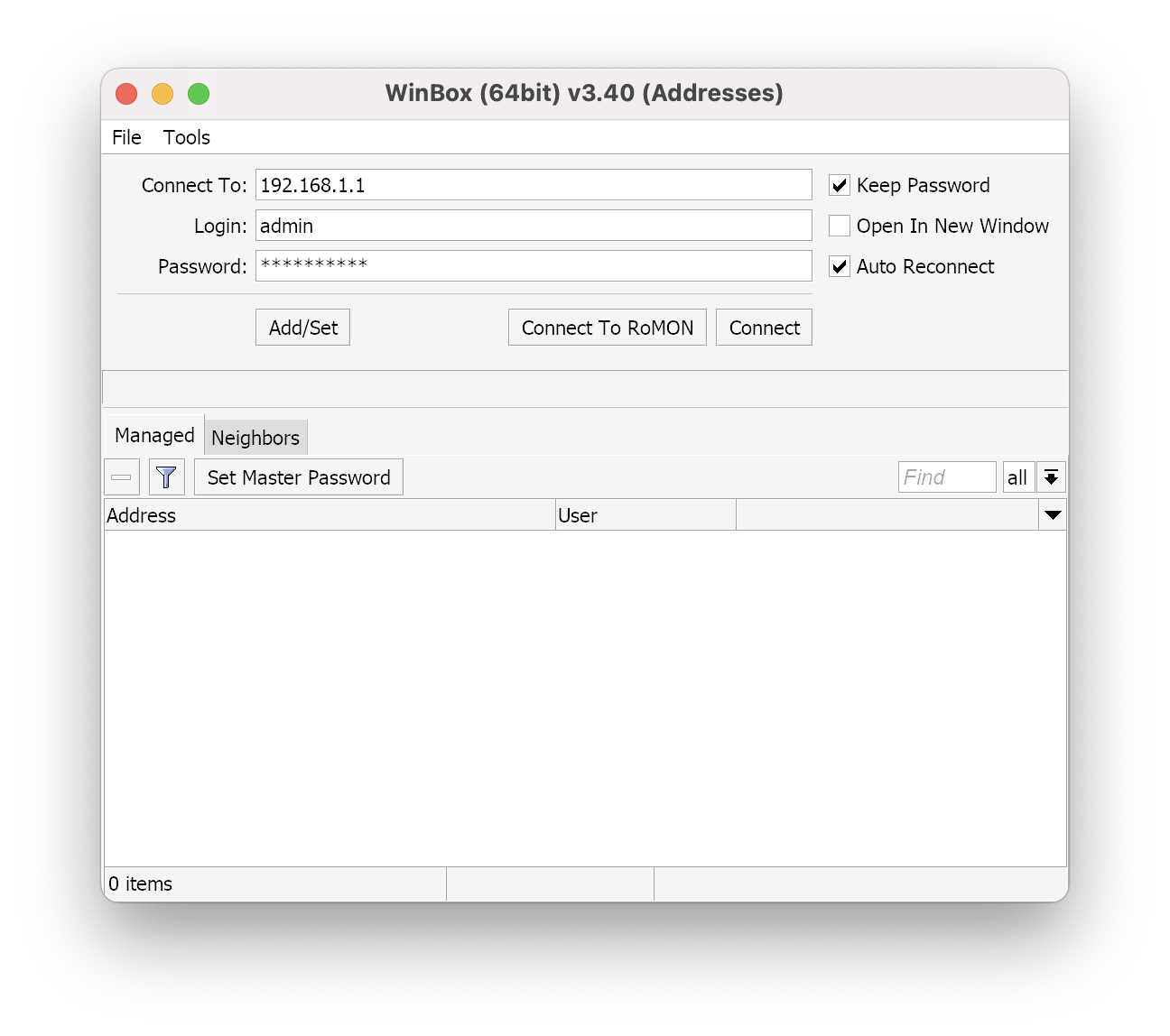
Start by opening Terminal, which is an application you’ll find in the Utilities folder of Finder (or use Spotlight to search for it by pressing cmd+Space bar and typing Utilities).If you fancy giving a try then here are the instructions. The commands required are pretty straightforward, though, and once you’ve got the initial hard work taken care of then you can pretty much sit back. They work exclusively via the command-line, which means you’ll need to work in a Terminal window. Secondly, the trick uses the Brew and Brew Cask system, which are a third-party way of installing apps.
#Best way to update apps installed with homebrew cask software#
It mostly covers software that’s free and also freely available, like browsers, or antimalware software. Firstly, our method doesn’t cover all apps. However, there are a handful of unfortunate caveats. Of course, once an app is up and running you can discover the version number by clicking the application menu, and then About.īeing clever fellows here at Macworld, we’ve figured out a way to easily update many popular apps in one fell swoop. This will open an inspector window, and you an look under the Version heading near the top.
#Best way to update apps installed with homebrew cask manual#
Following this, however, updating is a manual task: If an update is available then you can either start-up the app to trigger its automatic update routine, or just head over to the developer’s website to grab the update yourself.įor what it’s worth, you can view the version number of an app without the need to start it by selecting it within the Applications list of Finder, and tapping Cmd+I (that’s I as in info, not the number 1 or the letter L). The results are shown in a nice list, and those updated are clearly indicated in the status column. It scans through the system to find the version numbers of applications and – if you tick the Check Onlinebox – will even look online to see if a newer version is available. In an ideal world a handy app would exist that somehow triggered EVERY app’s built-in update routines in the background but if it exists then we’re not aware of it.Īppversion (free trial scans 12 programs in alphabetical order) is the next best thing, however. You can set the App Store to automatically download and apply updates by opening System Preferences, clicking the App Store icon, and then ensuring there’s a tick in the box that reads Automatically Check For Updates, and the box that reads Install App Updates. I’ve done this a few times and it’s worked each time! All you need do then is start the App Store and click the Redeem link under the Quick Links heading at the right. In fact, if you’ve already bought an app independently, and spot that it’s also available through the App Store, then you might even drop the developer a line to ask if they’ll give you a free code so you can switch to the App Store version. Therefore, the moral of the story is simple: Given a choice of buying or downloading an app from the developer’s website, or through the App Store, then the App Store makes a lot more sense because of this automated updating system.

While its main function is to keep the operating system and Apple’s various apps up-to-date, it will also automatically and invisibly keep up-to-date any apps that you’ve bought (or downloaded for free) through the App Store. It can be set to periodically check for newer software in the background. The Mac App Store provides macOS’ built-in updater.


 0 kommentar(er)
0 kommentar(er)
